- Wählen Sie in Outlook in der Einteilung den Reiter „Aufgaben“.

- Klicken Sie auf „Neue Aufgabe“.

- Es öffnet sich ein Fenster in der eine Neue Aufgabe bearbeitet werden kann. Geben Sie hier alle Rahmenbedingungen ihrer Aufgabe ein und klicken Sie auf „Speichern und Schließen“.

- Die Aufgabe befindet sich nun in der Aufgabenliste. Diese Aufgabenliste wird über die Cloud automatisch mit dem Task von Planner synchronisiert.

- Gehen Sie in Teams auf die App Task von Planner.
- Unter meine Aufgaben finden Sie die Aufgabe, die Sie in Microsoft Outlook erstellt haben, wieder.

- Um die Aufgabenliste in Outlook anzeigen zu lassen, gehen Sie auf den Reiter „Ansicht“. Unter „Layout“ finden sie den Abschnitt „tägliche Aufgabenliste“. Stellen Sie diesen Bereich auf „normal“. In ihrem Kalender erscheint unter Ihrem Terminplan ein ausklappbares Feld, in dem Ihre Aufgaben nach Fälligkeitsdatum angezeigt werden.

- Tasks können somit nicht automatisch in den Outlook-Terminkalender eingegliedert werden, da der Task von Planner eine Kombinationslösung des Microsoft Planner und den Outlookaufgaben ist und die Aufgaben automatisch synchronisiert werden. Bisher ist es nicht möglich Zeitspannen für eine Aufgabe anzugeben.
Haben Sie weitere Probleme oder Fragen ?
Wir helfen Ihnen gerne weiter !
Haben Sie Anregungen oder Fragen zu dem Artikel? Hinterlassen Sie uns ein Kommentar!

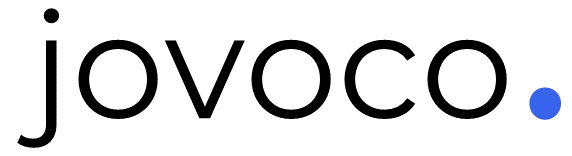



Schreibe einen Kommentar #